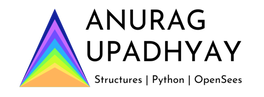Steel Portal Frame
To start modeling the frame, first we will enter the “Modeling phase” by clicking on it. Fig. 1 shows various steps to be performed in modeling.
Enter the “Nodes” tab and use any of the options provided to enter the nodes. For this example we will use the “Grid” option. We will use node 1 as the start node, number of bays, number of stories, width f each bay and height of each story for the input as shown in the figure below.
Assign fixed support property to the bottom nodes. Assign mass (as weight) of 180 kips to the top nodes.
Assign fixed support property to the bottom nodes. Assign mass (as weight) of 180 kips to the top nodes.
Now enter the “Component Properties” tab. First, we will define cross-sections of beams and columns. Fist we will define the beam cross-section. Select “Beam, Standard Steel Section” in type of cross-section. Click on “New” button and give a preferred name to it. We will use a name “BeamSec” for this example. Now, select section type “AISC W,M,S or HP” and select W16x50 as section ID. The program will populate basic section properties for this selection automatically. Enter 29000 for Young’s modulus and 0.3 for Poisson’s ratio. We will not input anything in “Inelastic Strength” and “Elastic Strength” tab.
Now, click on “Check” to see if the input values are correct. If no error is prompted, click on “Save” next to “Check” button to save “BeamSec” section.
Repeat the procedure to create a column section. Make sure to select “Column, Standard Steel Section” as the type.
Now, enter the “Inelastic” tab to define inelastic behavior of the sections. Select “FEMA Beam, Steel Type” to define non-linear behavior of beam section. Click on “New” and name it “FEMA_Beam” (Or a name you prefer).
Check boxes on the left-hand side of the window to select the behavior. We will use Trilinear backbone curve, with deformation capacities and strength loss. Check “Yes” for use cross section. This will take the cross-sections defined previously as an input for this step.
Basic F-D Relationship
We will need to perform a moment-curvature analysis on the beam section in order to get positive moment values FY and FU. Once, we get the moment-curvature curve, it should be idealized with a tri-linear curve. The positive rotation values should be entered as multipliers of yield rotation. From the idealized tri-linear moment-curvature curve, DU/DY = 4.7. The value for rotation at X, DX/DY, is obtained from Table 5-6 from FEMA 356 document.
Our beam qualifies for “beam-flexure” condition “a” in Table 5-6. Hence, DX/DY will be taken from modeling parameter “b” under Plastic angle rotation, which has a value of 11.
Strength Loss
Use the value of parameter a of plastic rotation angle from Table 5-6 for DL. The value of DR can be taken the same as DL which will simulate a sudden loss of component strength. In order to avoid numerical instability, we will select average of DL and DX as a value of DR.
DL = 9
DX = 11
Deformation Capacities
Click on “Deformation Capacities” tab to enter the performance criteria for the beam section. The capacity values are entered as multipliers of DY. Up to 5 deformation capacities can be entered in the program. From Table 5-6, the values for IO (Immediate Occupancy), LS (Life Safety) and CP (Collapse Prevention) can be taken as 1, 6 and 8.
Click on “Compound” tab to define the compound component for beams and columns.
Select “Frame Member Compound Component” type and create a new component. We will name it “Beam”. For compound frame member, we have to add “End Zone” whenever we have a beam-column joint at the end of the frame member. For the beam, we need to add “End Zone” at both the ends of the member. These end zones represent the rigid member length inside the beam-column joints.
The main beam member should be divided into half to include the point of inflection at the middle of the beam.
ELEMENTS
Click on “Elements” tab and “add Elements”. While adding elements, the local x-axis (axis-1) of the element is always from node 1 to node 2. Node 1 is whatever node you select first while adding the element. First, create a new element group for each element type. To add beam, we will create a new element group “Beams”. Then add beam under this group. Make sure to assign beam component property and orientation to this element.
While assigning orientation, select “Vertical Up” for beams and “+H1” for columns.
LOAD PATTERNS
Create a load pattern by clicking on “New” and name it “Lateral Loads”. Select top nodes of the columns and assign lateral load (H1 direction) of 100 kips.
DRIFTS AND DEFLECTIONS
Define a reference drift by selecting the top node first and then the bottom node. We will name it “Roof Drift”.
LIMIT STATES
Define limit states for each component. The best practice is to define IO, LS and CP limit states separately for each component. Hence, we will define 6 limit states; Beam IO, Beam LS, Beam CP, Column IO, Column LS and Column CP. They will be used to create limit state groups after pushover analysis, to be shown on pushover curve.
Save the model and click on “Analysis Phase”.
LOAD CASE
Create a pushover load case.
ANALYSIS
Start a new analysis series and name it “Pushover Analysis”. Select “Yes” to P-Delta effects. Use 3 number of modes to be calculated and a mass pattern scale factor of 1.
Limit state groups
Define limit state groups to be shown on pushover curve. Create a new group “Column” and add all the column limit states defined in modeling phase to this group. Similarly, create a limit state group for the beam.
PUSHOVER PLOT
Pot the pushover curve and select “Group” in the Limit States section. This will show limit states crossed by various components of the structure on the pushover plot.